◆使い方
ここでは Google Earth の使い方を説明したいと思います
英語のソフトなので表記は英語なのですが、調べると実は日本語で
表記できる事がわかりました。
まずはその方法から スタートしたいと思います (^^)
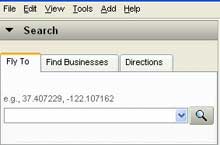 |
自分が使い方を調べていたら メニュー も日本語された画面がアップされていたのに、 自分がインストールしてみたらメニューが英語のままでした なので調べてみたところ・・・ 現在ダウンロードできるVer4.0.1693、では 日本語化について紹介されているサイト、 簡単に説明すれば |
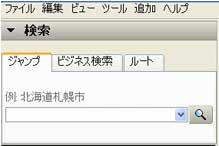 |
|
| では 早速使い方を説明します | |
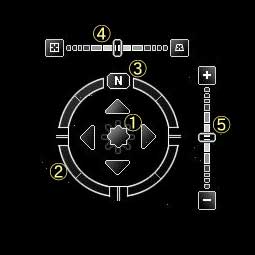 |
では メイン画面右上のコントローラからです
感覚的にすぐに理解できる ? は地図を動かす オペレータ です ? はナビゲーション リングです ? は 北 を示していますが、 この 【N】 を ? はチルトアップ・チルトダウンです 左右の四角いボタンは左クリックしている間 ? はズームイン・ズームアウト機能です 全体の操作はこんな感じです |
 |
|
| ちなみに 上記写真は マウスポインターが近くにない時に 表示されている状態です マウスを近づけると 自動的に |
|
 |
|
| ? ポインタ(緯度) マウスで指した位置の緯度と経度を示します (左が緯度 右が経度) ? ストリーミング ? Eye ait ? 高度 |
|
| ? |
|
| ◆サイドバー の説明をします | |
 |
”ジャンプ” モードの場合です
? 入力窓 座標データで入力の場合 ちなみに座標は便利な使い方を知りました その方法はGoogle Mapsを利用して、 次に 『このページのリンク』をクリックした際に (例 東京 ) この方法を使えは、Google Earth で検索出来ない ? サーチ ちなみにこの動き方がカッコイイです (^^) ? 場所 ? Play ボタン ここに世界中の場所を登録しておくと ? 建物の3D表示 お試しあれ! ← ちなみにこれは”六本木ヒルズ”の場合! その上の地形をチェックを入れると |
|
|
|
 これが これが  |
|
| ◆ツールバー の説明をします | |
 |
|
| ? 検索 目的地を座標データまたは地名で入力して右のボタンを クリックすると目的の場所に移動します |
|
| ? サイドバー表示 左側サイドバーの表示/非表示を切替えます |
|
| ? 目印を追加 目印を追加(お気に入りみたいなもの)に登録する 時に押します |
|
| ? この2つは有料オプション(Google Earth Plus)で 使用可能です Free版では使えません |
|
| ? イメージオーバーレイの追加 「カスタム画像や Google SketchUp の 3D モデルを 地球のビュー上に配置できます」 今のところ 使い方は分かりません (^^ゞ |
|
| ? ルーラーの表示 画像の上で指定した2地点間の距離(直線)または 複数地点の累計の距離(パス)を表示します |
|
| ? Eメール Eメールを送信します |
|
| ? 印刷 画面に表示されている衛星画像を印刷します |
|
| 最後に せっかく探した場所 を保存しておく方法を紹介します | |
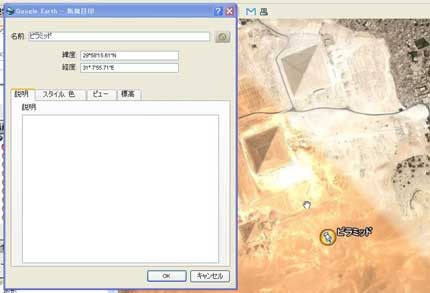 |
ビューアを移動して、 目印にする地点を決めます 目印を作成する場所で、 そして次のいずれかの方法を * [追加] メニューで * 画面上部のツールバー |
| ダイアログ ボックスが表示され
点滅する黄色の四角の中央に 目印を移動するには、 |
|
 |
目印の位置を固定したり、 目印の位置を詳細な座標で 設定することもできます 新規目印のプロパティを設定します。 名前 説明 [OK] をクリックして、 |
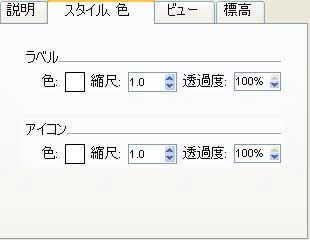 |
スタイル、色 目印アイコンの色、縮尺 (サイズ) これを調整すると |
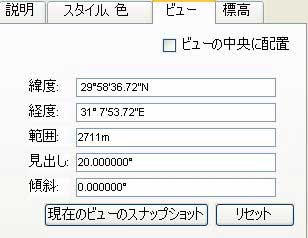 |
ビュー 目印の表示位置を選択します 現在お気に入りの視点で表示して |
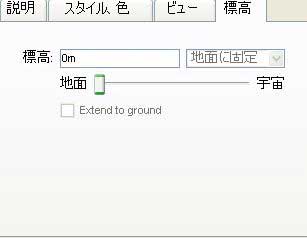 |
標高 数値を入力するかスライダを動か [地面に固定] 以外にして これを使っておくと目標物がマーク |
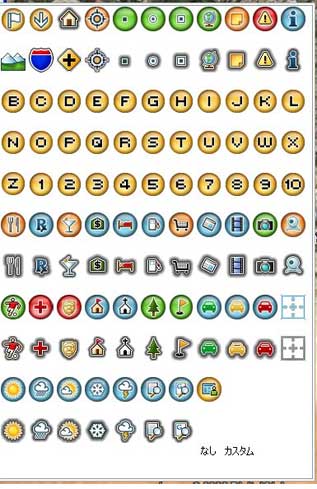 |
ダイアログ ボックスの右上にある 目印に使用するアイコンを選択 できます |
| それでは 最後にお気に入りの場所をみんなで共有する、方法です。
これで登録したkmzという拡張子のファイルをホームページなどで公開したり |
|
| ? 表示されている方向 や視点位置がそのまま登録 されるので、 登録する場所を決めたら 上記方法でお気に入りとして |
|
 |
? 次に 個別に場所を保存するには 登録した場所を選択してから マウスの右ボタンをクリック するか、 メニューの”ファイル”から 登録したものをkmzファイル 又 ”お気に入り” を選択して 出来上がったファイルを公開 |
 |
|
| 以上これぐらい知っていれば Google Earth は十分楽しめると思います 更に詳しく知りたいのであれば http://earth.google.co.jp/userguide/ug_toc.html を見ていただければ日本語で詳しく説明されています |
|
| ■コン太の講座 |
Firefox Top>使い方〜Google Earth |
||||||||||||||||||||||||||||||||||||||||||||||||||||||||||||||||
|
|||||||||||||||||||||||||||||||||||||||||||||||||||||||||||||||||

