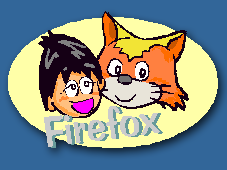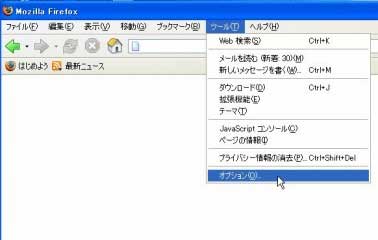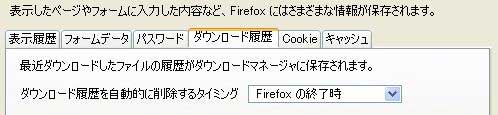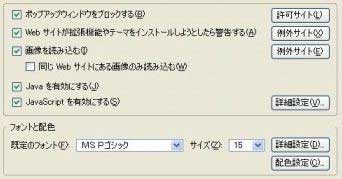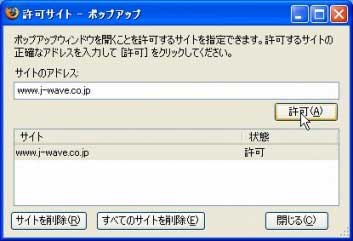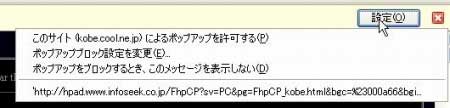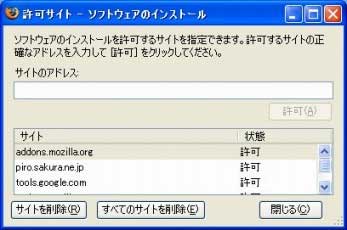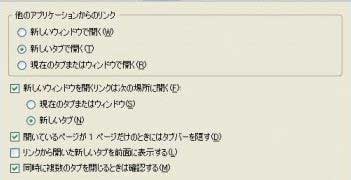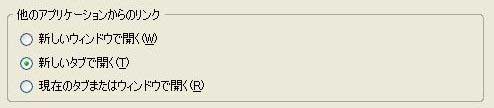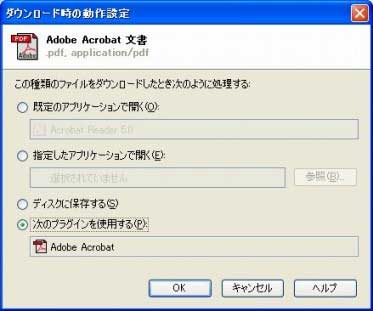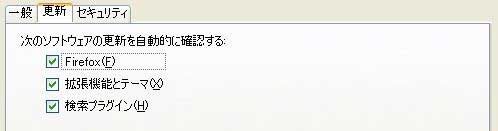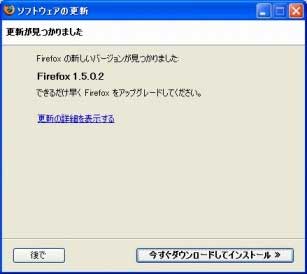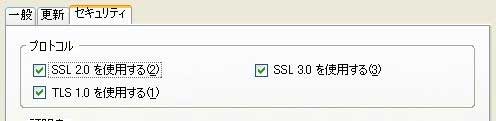|
これには、3つ選べるようになっているんだ
?許可
これは、あげ夫がサイトを信頼するときに選べばいいんだよ
?セッション間のみ許可
今だけ Cookie を許可して Firefox の終了時には削除したい時は
セッション間のみ許可 をクリックするんだ。
サイトが Cookieなしでは動作しないが、
そのために Cookie を保存しておきたくないときに選択するんだよ、
?不許可
Cookie を保存したくないときは 不許可 をクリックすればいいよ、
そのサイトが信頼できないかプライバシーを危険にさらす疑いがあるときに
選択するといいよ、
後はね、あげ夫の指示を記憶して再び警告を表示しないようにしたいときは、
「このサイトからの Cookie は今後も同様に処理する」
にチェックを入れてから選択すれば、
以後は同じサイトにアクセスしてもダイアログは表示されないよ、
但し、後から変更をしたい場合などは オプション>Cookie 内の
「例外サイトウィンドウ」 に追加されているから、
あとで選択を変更したりできるよ、
[あげ夫]
そうかこれでCookieは解ったよ!
[コン太]
いよいよ最後の項目キャッシュだね、
先に言っておくけど「お金」じゃないからね!
[あげ夫]
チェ!ばれたか (^.^) ではでは、キャッシュとはなんですか?
[コン太]
はいはい、
では キャッシュの説明にはいるよ
これはね、一度あげ夫が訪れたWEBサイトがあるでしょ、
そして再び同じページを訪れた際にすぐにサイトを表示できるように、
HDD(ハードディスク)上やメモリーの特別な場所に
フォルダーを設けてそこにWebサイトのデータを保存させているんだ
コンピュータのハードディスクやメモリー (RAM) 上に保存された
Web ページのコピーの集まりがキャッシュとイメージすればいいかな、
繰り返し訪れるページの複製をキャッシュに保存しておけば
そのページを訪れるたびにネットワークからWebサイトのデータを
取りなおす必要がなくなり 同じところにアクセスした場合
このデータで表示すれば高速に表示できるでしょ、
速度の遅いインターネット回線などでは有利だよね
[あげ夫]
じゃあさ、
思い切りキャッシュの割り当てを大きくしておけば言いだけじゃないの?
[コン太]
ある意味そうなんだ、
キャッシュサイズを大きくするほど
多くのデータをすばやく取ってくることができるからね、
でもより多くのハードディスク領域が使用されてしまうし、
Firefox を終了するとキャッシュのメンテナンスが行われるんだよ、
だからメンテナンスにあげ夫が望むよりも長く時間がかかるときは、
ディスクキャッシュのサイズを小さくする必要があるんだ、
開発者のアドバイスでは50MB〜70MBぐらいがバランスがいいと言っているね、
|