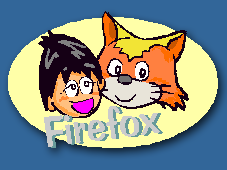|
後は 「適応」 を押せば新しく登録されるよ、
[あげ夫]
すでに登録されているとそうなるの?
[コン太]
ショートカットが重複した場合 「警告」 が表示されるから気が付くね
その場合
他の組み合わせにするか、
もう片方のキーを削除してから 登録 すればOKだよ、
また変更したり削除した機能はそれを選択して、
「初期化」 を押せば元にもどせるよ
[あげ夫]
なるほど、
改造するとなると難しいだろうけどこれなら簡単に出来るね、
これまた便利だは ありがと!
ほかの おすすめ はないの?
[コン太]
そうだな〜、
でも一つ注意しておくね、
拡張機能を増やすと言う事は、
それだけプログラムが大きくなる事だから、
メモリーの問題や動作が重たくなる可能性を考えてね、
それと、拡張機能どうしが動作において干渉して上手くいかない事もあるから
その辺も注意が必要だね、上手くいかない場合は、
削除したりしていろいろ工夫が必要な場合もあるから覚えておいてね、
[あげ夫]
そうだよね、
いろいろな人が開発に携わっているのだから、ある意味しかたがないね
[コン太]
そうだね、
すべての組み合わせをテストできはしないからね
じゃあ最後にもう一つぐらい、僕のおすすめを教えてあげよう、
[あげ夫]
やった〜 (^^)
[コン太]
よくWebサイトを閲覧していて、保存しておきたいページとかあるでしょ、
ブックマークとかで保存しておいても、
見ようとしたらそのページが無くなっていて
見られない……・・ とか、
IEのようにページの保存しても部分的には保存できないし
データもバラバラ、
オマケに後から見てもどの部分だったのか探すのが大変だったり
そんな経験ないかい?
[あげ夫]
あるある、
先日も便利に使っていた生活の知恵がまとめられたWebサイトで
調べようとしたら古い物が削除されていてショックだったよ…
[コン太]
でしょ、
そういった悩みを解決してくれるのが
|